
|
|
| |
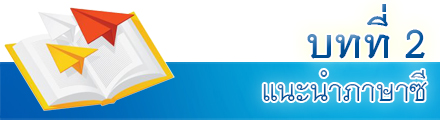
|

|
การแนะนำโปรแกรม Dev-C++
Dev-C++ คือ IDE (Integral Development Environment) เป็นโปรแกรมที่ออกแบบขึ้นมาเพื่อช่วยให้การเขียนโปรแกรมภาษา C ทำได้ง่ายขึ้น โดยผู้ใช้ไม่ต้องยุ่งยากแยกใช้ editor เขียน code และเรียกใช้ compiler เพื่อทำการคอมไพล์ code
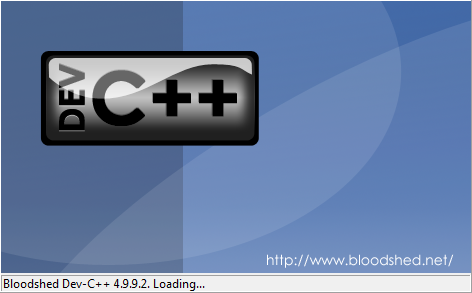
การดาวน์โหลดโปรแกรม Dev-C++
- ดาวน์โหลดได้โดยคลิก The Dev-C++ Resource Site
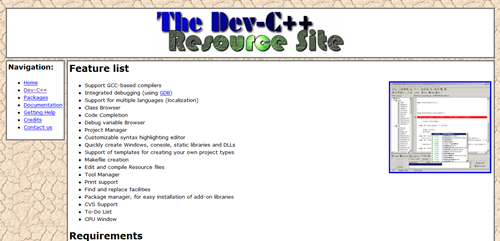
- เลื่อนมาที่ Downloads และคลิกลิงค์ดังรูป เพื่อดาวน์โหลดโปรแกรม
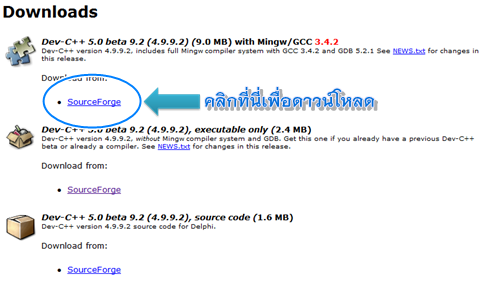
- ปรากฎหน้าต่าง เพื่อการดาวน์โหลดอัตโนมัติ ให้รอสักครู่
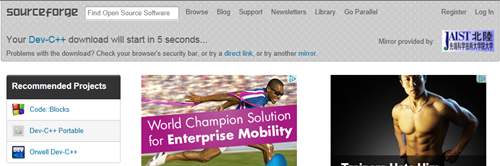
- บันทึกลงในเครื่องพิวเตอร์ในตำแหน่งที่ต้องการ เช่น ไดรว์ D:
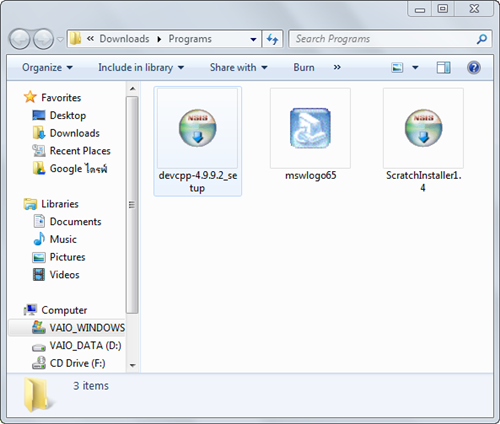
- เสร็จสิ้นการดาวน์โหลดโปรแกรม
การติดตั้งโปรแกรม Dev-C++
- ดับเบิ้ลคลิกที่ไฟล์ devcpp-4.9.9.2_setup.exe ที่ดาวน์โหลดมาเพื่อดำเนินการติดตั้ง
- จากนั้นปรากฎหน้าต่างแสดง "ยินดีต้อนรับเข้าสู่การติดตั้งโปรแกรม Dev-C++ กรุณาอย่าติดตั้งโปรแกรมเวอร์ชันนี้ทับโปรแกรม Dev-C++ ที่เคยได้ติดตั้งก่อนแล้ว"
- หากเคยมีการติดตั้งเวอร์ชันอื่นอยู่ก่อนให้ทำการถอนก่อน
- แต่ถ้าไม่เคยติดตั้ง ให้คลิก OK ต่อไป
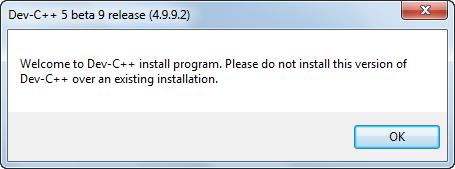
- เลือกภาษา "English" แล้วกดปุ่ม OK
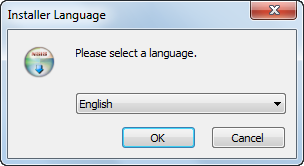
- ศึกษา ข้อตกลงการใช้งานโปรแกรม เมื่อศึกษาแล้วสามารถคลิกปุ่ม I Agree เพื่อดำเนินการต่อไป
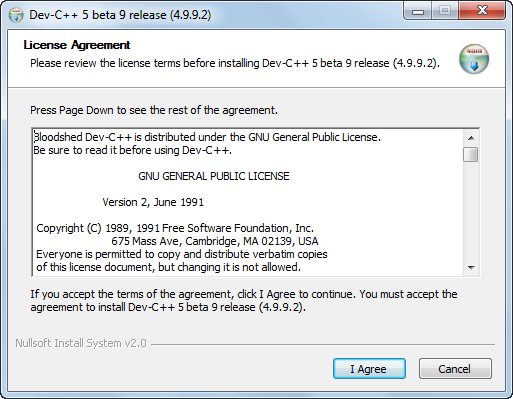
- กำหนด Components ในที่นี้เลือกแบบการติดตั้งเป็น Full และคลิกปุ่ม Next> เพื่อดำเนินการต่อไป
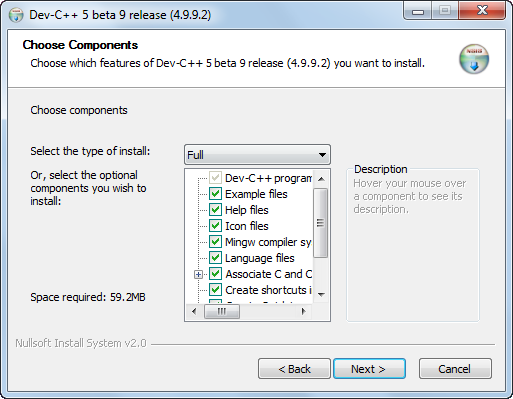
- กำหนด ตำแหน่งสำหรับการติดตั้งโปรแกรม แล้วคลิกปุ่ม Install เพื่อติดตั้งโปรแกรม
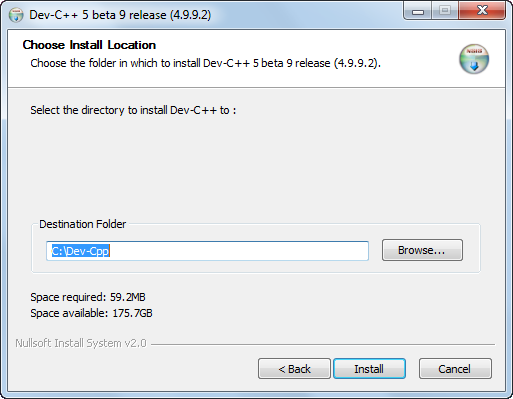
- แสดงสถานะการติดตั้งโปรแกรม
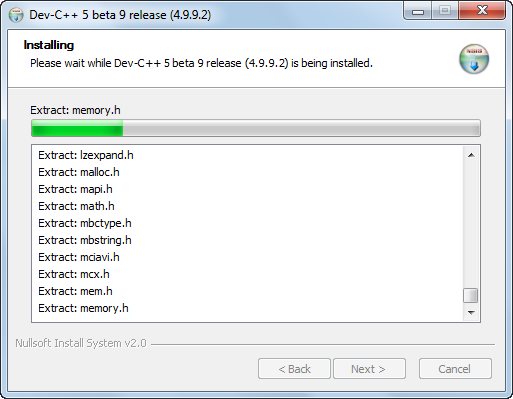
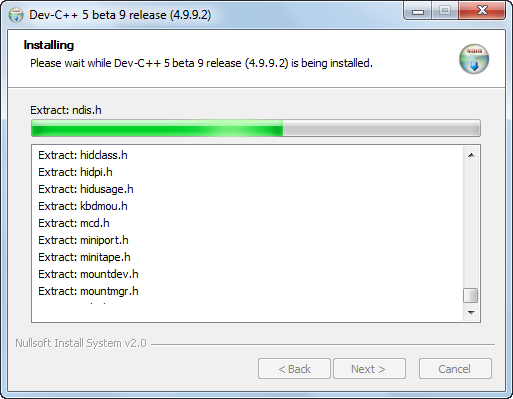
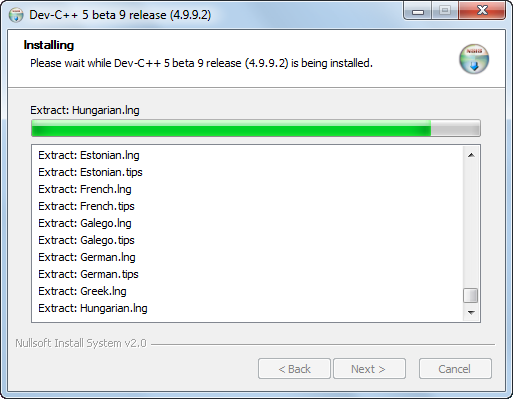
- เมื่อสถานะการติดตั้งโปรแกรมเสร็จ จะปรากฎคำถามว่า "ต้องการติดตั้งแบบอนุญาตให้ผู้ใช้งานคอมพิวเตอร์คนอื่นใช้งานได้ ใช่หรือไม่" ถ้าใช่ คลิกปุ่ม Yes
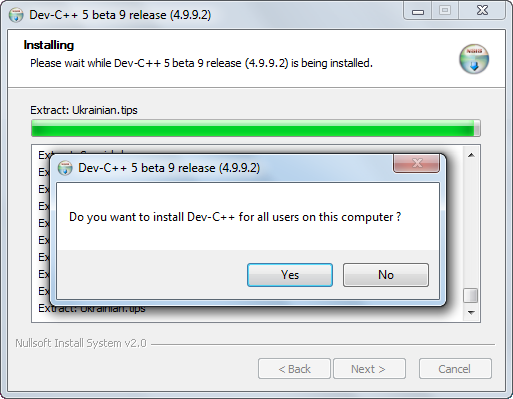
- ติดตั้งเสร็จเรียบร้อยแล้วครับ คลิกปุ่ม Finish
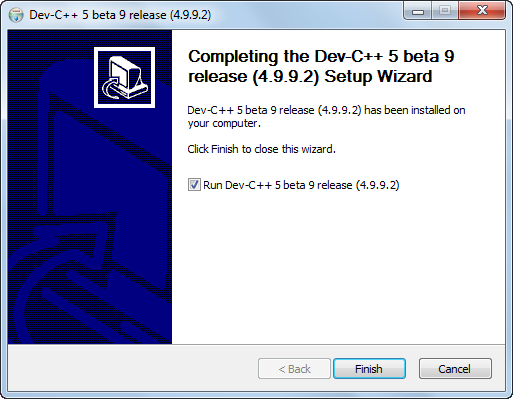
- เสร็จสิ้นการติดตั้งเสร็จโปรแกรม
การตั้งค่าเริ่มต้นใช้โปรแกรม Dev-C++
- ดับเบิ้ลคลิกที่ไอคอน

- การกำหนดภาษาเริ่มต้น เลือก English (Original) จากนั้นคลิกปุ่ม Next
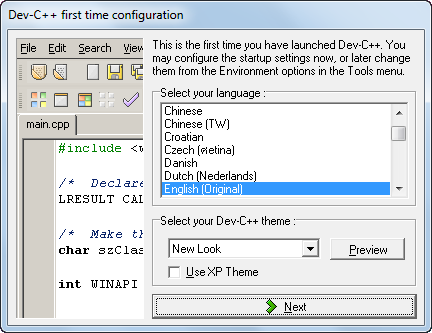
- ตอบ Yes และคลิกปุ่ม Next
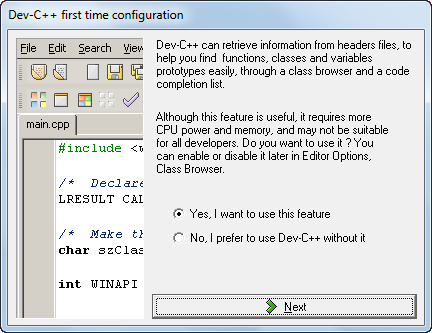
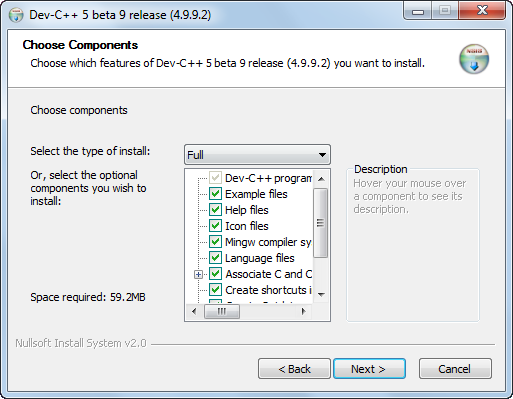
- โปรแกรมทำการติดตั้ง Feature ที่จำเป็น
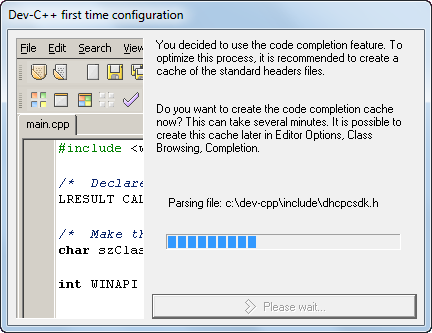
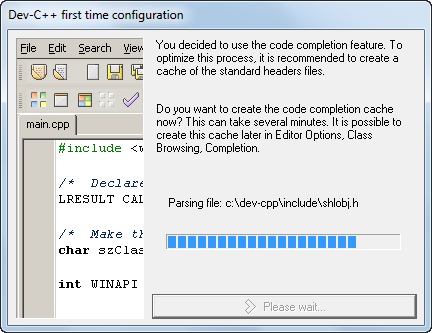
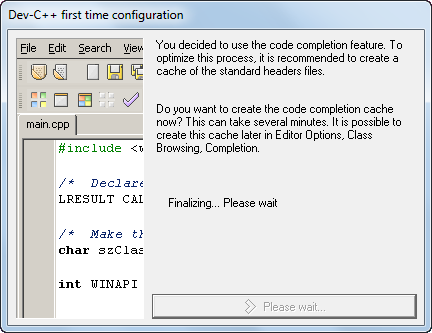
- เมื่อโปรแกรมติดตั้ง Feature เสร็จเรียบร้อยครับ คลิกปุ่ม OK
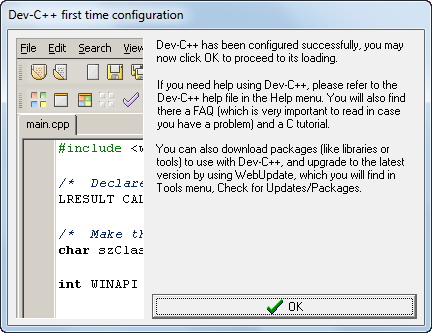
- โปรแกรมพร้อมใช้งาน
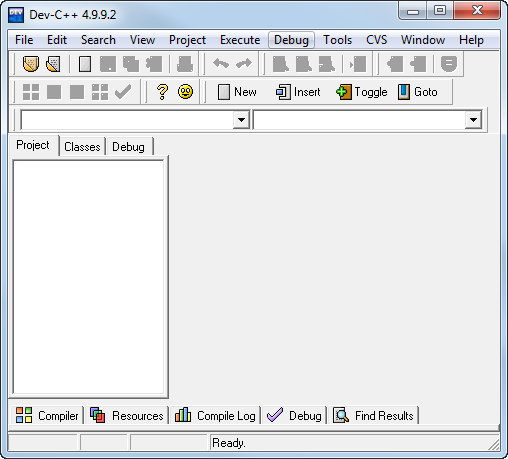
โปรแกรมแรกของฉัน
- สร้างเอกสารใหม่ โดยการคลิกที่เมนู File > Source File
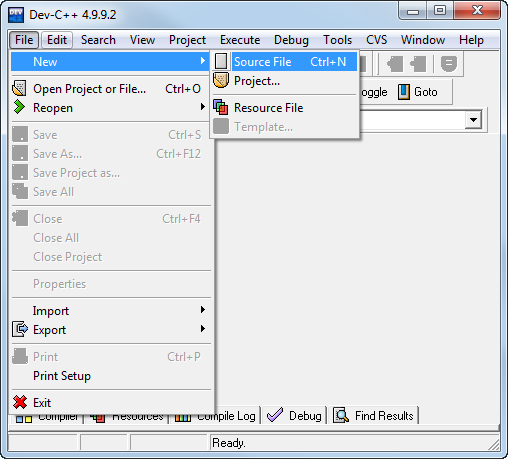
- ปรากฎเอกสารใหม่
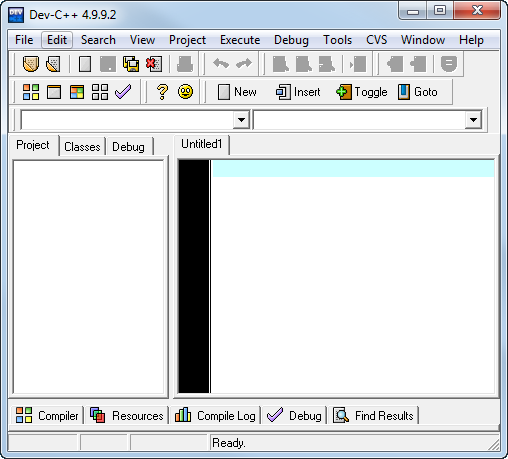
- พิมพ์ Code แสดงข้อความ "Hello World"
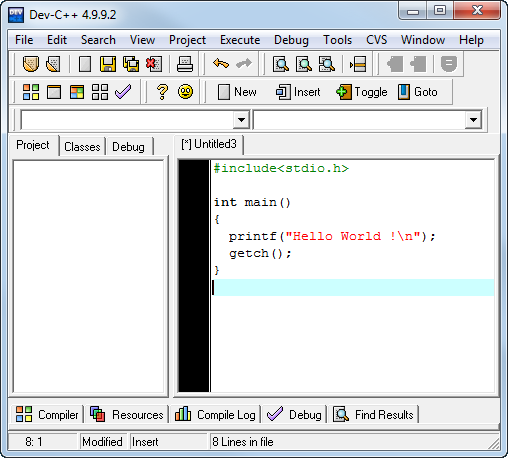
- บันทึกเอกสาร โดยการคลิกที่เมนู File > Save
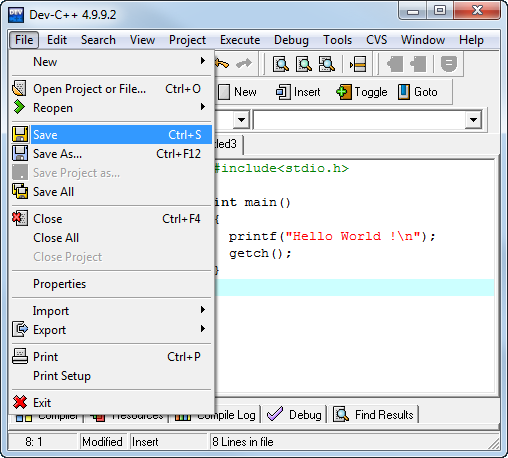
- เลือกตำแหน่งเก็บเอกสาร (Save in) ตั้งชื่อเอกสาร (File name) และ เปลี่ยนชนิดของเอกสารเป็น .c (Save as type) และคลิกปุ่ม บันทึก (Save)
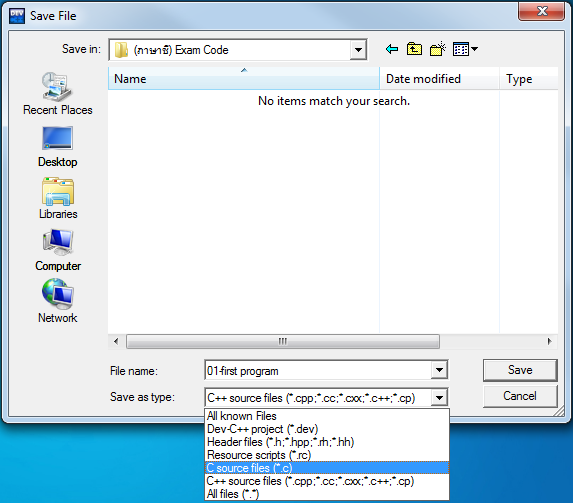
- เมื่อบันทึกแล้ว ทำการแปลภาษา (คอมไพล์) ด้วยการคลิกที่เมนู Execute > Compile หรือ กดปุ่ม Ctrl + F9
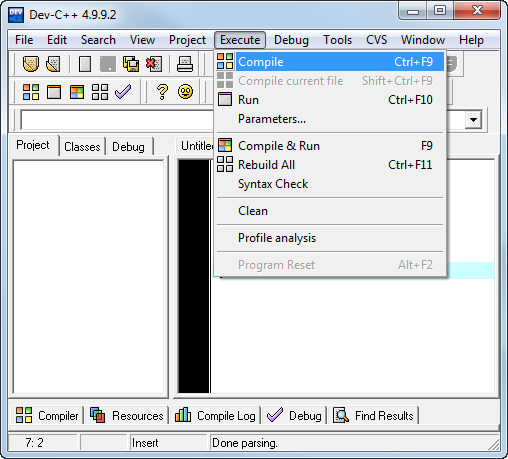
- เมื่อคอมไพล์ผ่าน จะแสดงผลดังรูป คลิกปุ่ม Close
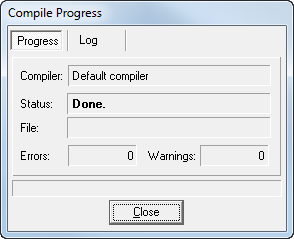
- ทำการสั่งให้โปรแกรมทำงาน (รัน) ด้วยการคลิกที่เมนู Execute > Run หรือ กดปุ่ม Ctrl + F10
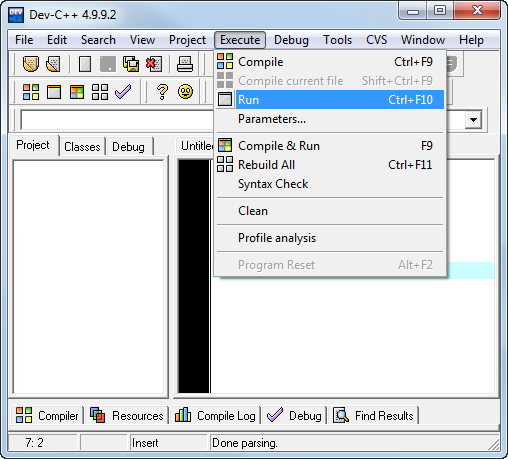
- แสดงผลการทำงาน บนหน้าจอ
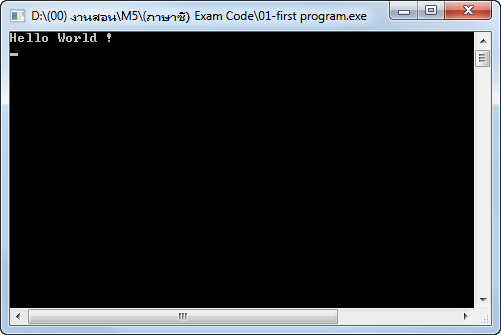
การเปิด-ปิดเอกสาร
- การเปิดเอกสาร ด้วยการคลิกที่เมนู File > Open Project or File ... หรือ กดปุ่ม Ctrl + O
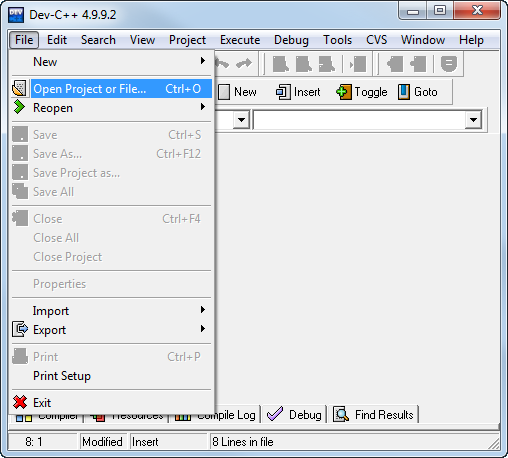
- คลิกเลือกเอกสารที่ต้องการ (File name) และคลิกปุ่ม Open เพื่อเปิดเอกสาร
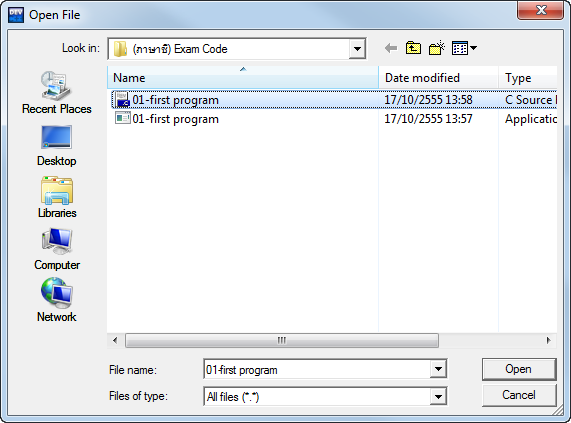
- การเปิดเอกสาร ด้วยการคลิกที่เมนู File > Close หรือ กดปุ่ม Ctrl + F4
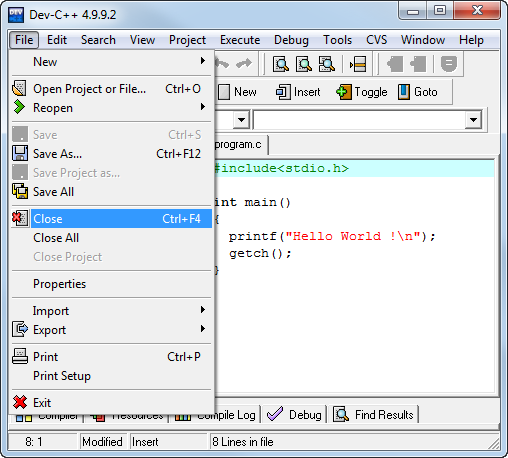
|
 |
 |
|
| |
|
